こんにちは、にまこです。
キーボードとbluetoothアダプタが届き、無事に接続が完了しました。
今日はその方法をご紹介します。
bluetoothアダプタの接続
bluetoothアダプタはパソコンのUSBポートに挿しただけで、勝手に認識してくれました。
後から説明書を読むと、専用プログラムをダウンロードするように書いてあったのですが…
全くやっていません、挿しただけです。
キーボードの接続
問題はキーボード側。
説明書を読まずにやったら全く認識されず。(最初に読めよ)
よく読んで、Fn+Tabキー長押しで接続モードになることがわかりました。
あとはそれを押す前に、
第1デバイス:Fn+A
第2デバイス:Fn+S
第3デバイス:Fn+D
をそれぞれ押せば、3つまでのデバイスに接続が可能です。
それぞれの接続が完了したら、先程の
第1デバイス:Fn+A
第2デバイス:Fn+S
第3デバイス:Fn+D
でそれぞれ切り替えが可能です。
購入したのはこちら。
まだご紹介してなかったですよね?
実物はこんなのです~

キーピッチもなかなか広めで使いやすい。
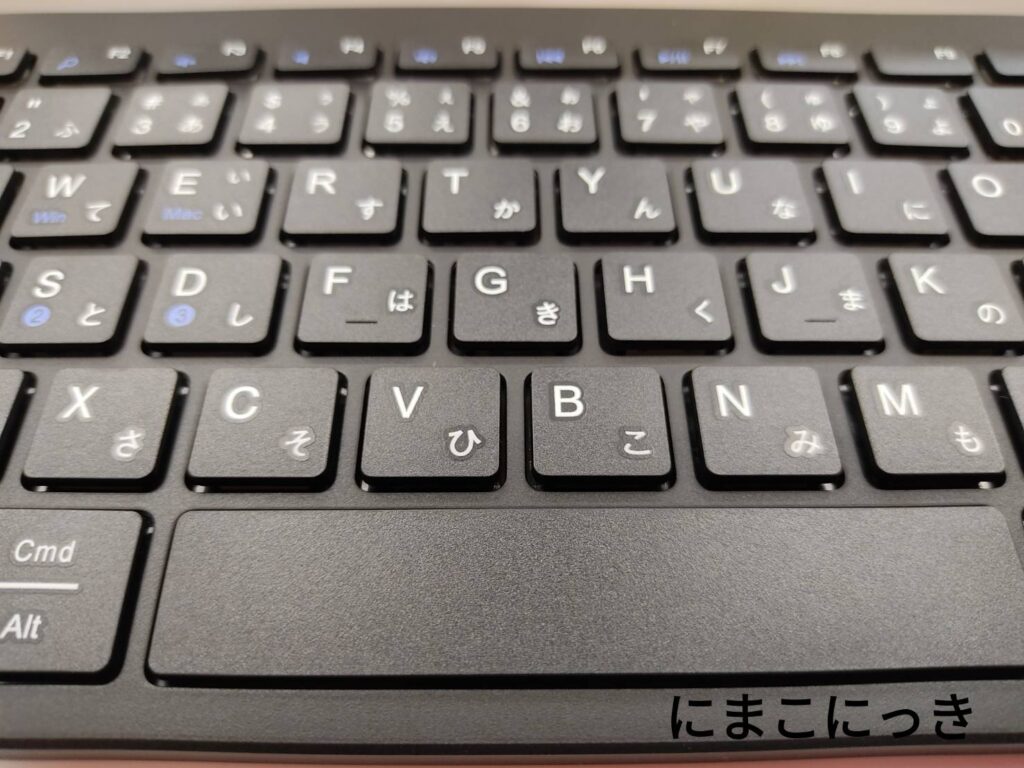
仕事用なので電池式にしました。
単4×2本で動きます。

元々使っていたキーボードの一番薄い部分が、このキーボードの一番厚い部分と同じ厚みでした。

薄くて手首をデスクにつけたまま、全部のキーに指が届きます。
腱鞘炎の軽減に期待が高まります!

スマホの接続
これはとっても簡単でした。
スマホのbluetoothボタンを押せばOK。
キーボードの接続方法に従ってキーを押せば、スマホで認識してくれました。
これで心おきなくブログが書ける、仕事中に!!!
キーボードの使い心地
なんとか接続は完了しました。
ここから実際にキーボードを使ってみます。
スマホはandroid、パソコンはwindowsとそれぞれ別のOSなので、それぞれに対する割り当てキーのようなものがあるようで。(iOSも接続可能です)
最初はちょっと苦戦しました。
にまこが躓いた2か所を残しておきます。
スマホ(android)でローマ字日本語入力⇔英数の切り替えができない
shift+スペースキー で解決!
パソコン(windows10)でF7などのファンクションキーが効かない
Fn+Wキー で解決!
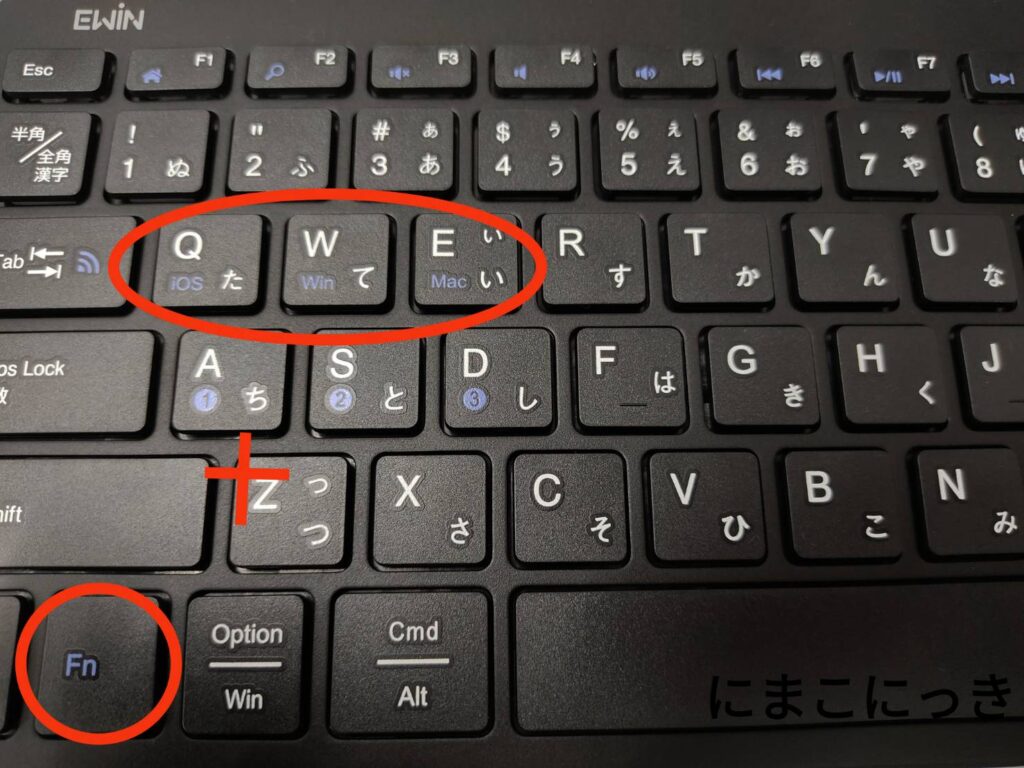
Fn+ iOSはQを、windowsはWを、MacはEをそれぞれ押すことで対応の設定になってくれるようです。
最後に
やっとこさ新しいキーボードに変えることが出来ました。
打ち心地は同じパンタグラフ式のノートパソコンと一緒で、非常に打ちやすいです。
まだ慣れないですが、説明書とともに
EWIN のサポートサイト
Ewinサポートサイト – Get Win with Ewin! (ja-ewin.info)
twitter アカウント
がありましたので、そちらを参照してお勉強していきたいと思います。
サイトもtwitterも中国の方がやっているようで、ちょっとおもしろい。強気。
長々3部作?4部作??になっちゃったし、内容が重複してたりなんなり…
もうめちゃくちゃです、もうちょっと計画的に書かないと。反省。



コメント